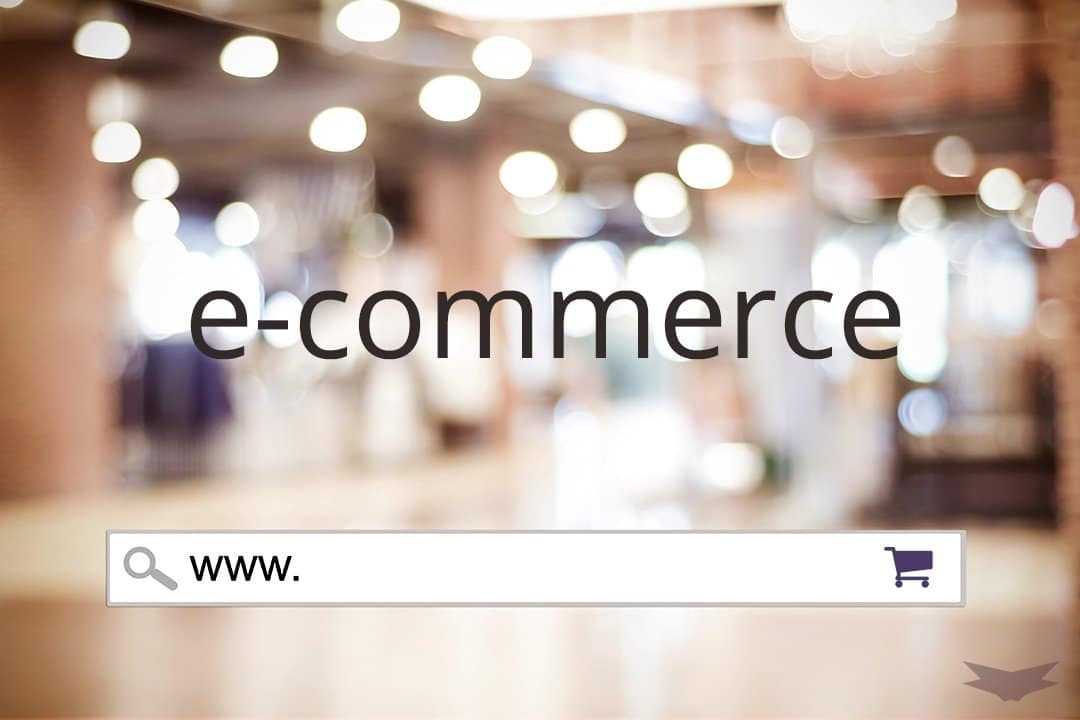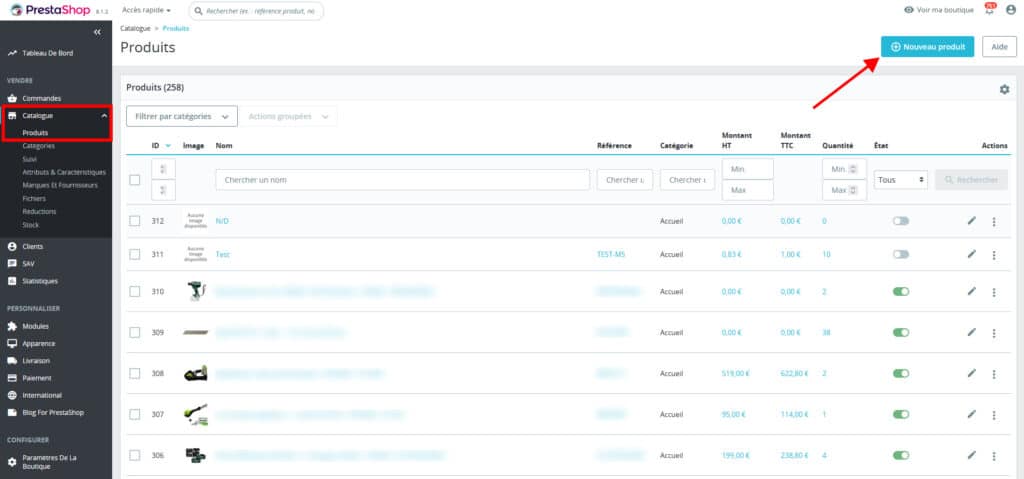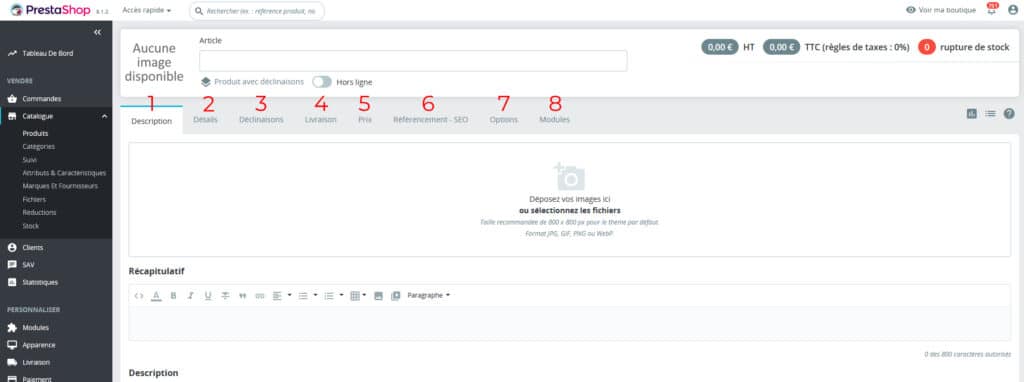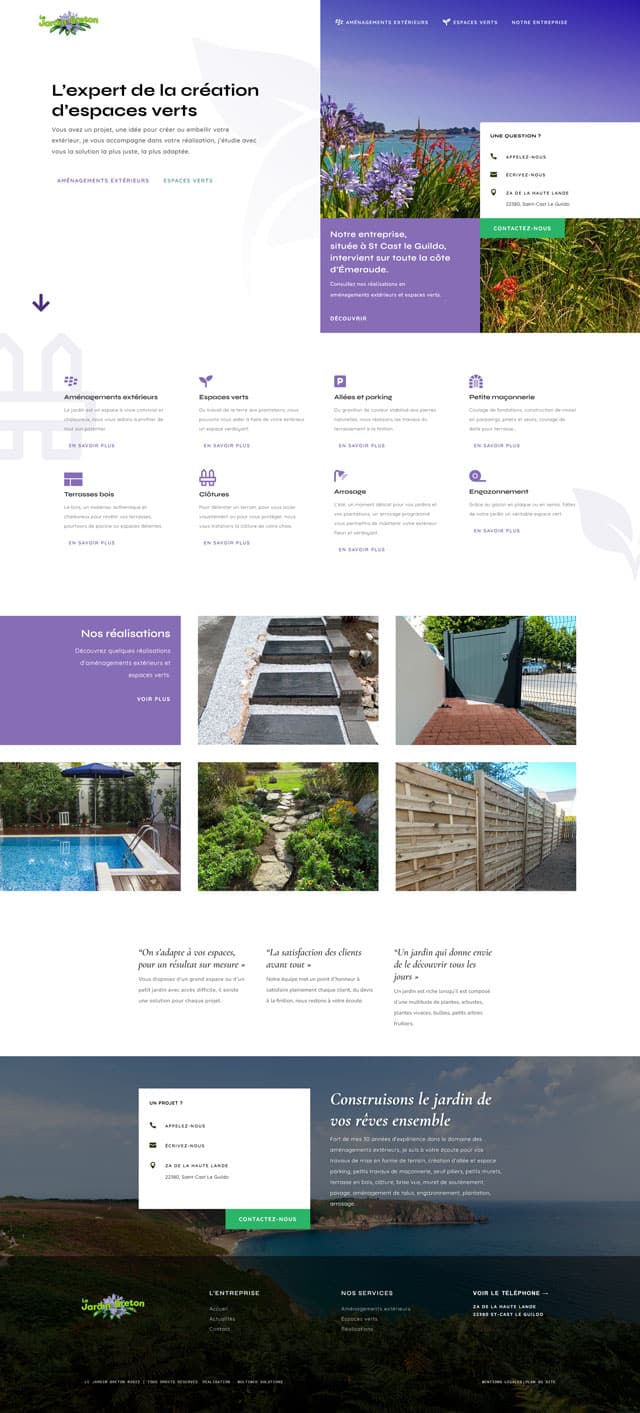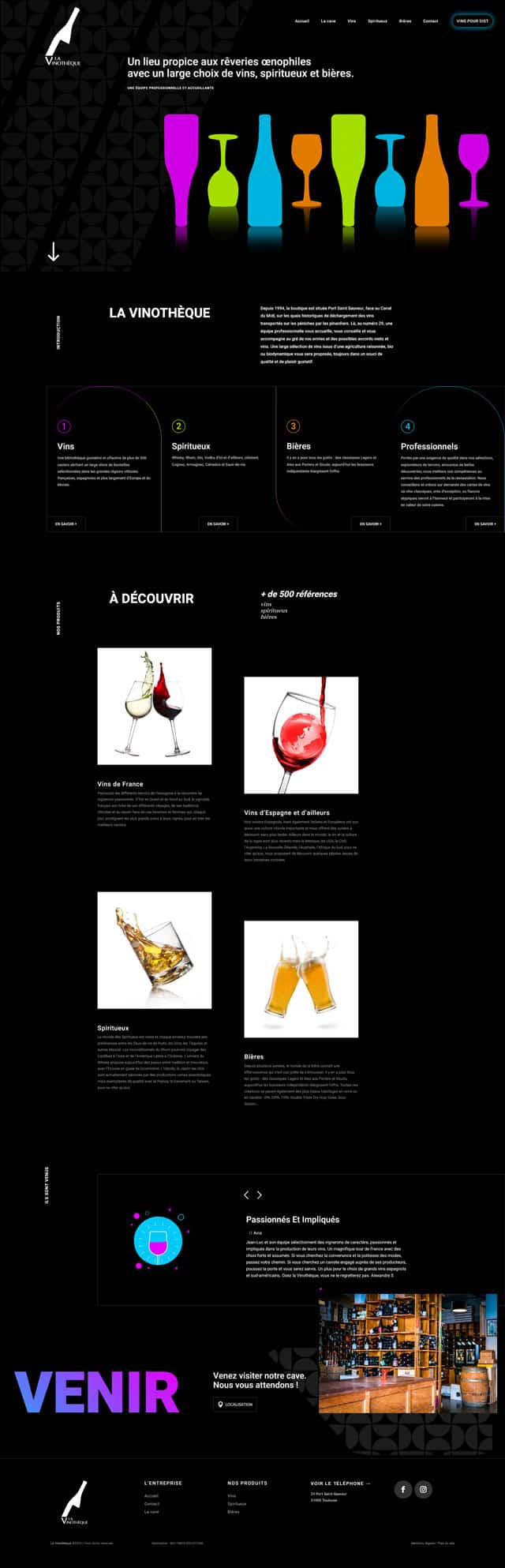Mis à jour pour la version 8.1.2 de Prestashop
L’un des piliers du succès de votre boutique en ligne est votre catalogue produits. Voici comment ajouter, modifier ou supprimer des produits sur l’administration de votre site e-commerce Prestashop.
Ajouter un nouveau produit
Une fois connecté à votre back office Prestashop, pour créer un nouveau produit, il vous faudra aller dans la rubrique Catalogue et choisir l’onglet Produits.
Cliquez alors sur le bouton “+ Nouveau produit”.
Les rubriques principales de la fiche produit Prestashop
Une fiche produit sur Prestashop est composée de 8 rubriques distinctes.
1. Description
C’est la rubrique principale de votre fiche produit. Elle permet de présenter le produit de manière convaincante à vos visiteurs.
Vous y renseignez :
-
Le nom du produit
-
Le résumé (ou description courte), qui apparaît généralement à côté de l’image produit
-
La description longue, affichée dans l’onglet détaillé de la fiche
Vous pouvez y intégrer du texte enrichi, des visuels, voire des tableaux techniques. Cette section doit être claire, persuasive et orientée client.
2. Détails
Cette section regroupe les informations techniques et logistiques essentielles :
-
Référence produit
-
Code-barres (EAN-13, ISBN, UPC)
-
État (Neuf, Reconditionné, Utilisé)
-
Visibilité du produit (partout, uniquement dans le catalogue, uniquement en recherche, nulle part)
-
Type de produit :
-
Produit physique
-
Produit dématérialisé (fichier téléchargeable, prestation)
-
Pack de produits
-
-
Disponibilité à la vente (actif/inactif)
-
Affichage du prix (visible ou masqué)
-
Quantité minimale de commande
-
Stock disponible et règles en cas de rupture (autoriser ou non la commande, afficher une date de disponibilité, message personnalisé)
Cette section permet aussi de gérer la boutique multicanal (produit disponible en ligne uniquement, ou aussi en point de vente physique).
3. Déclinaisons
Vous vendez un produit décliné en plusieurs tailles, couleurs ou autres attributs ? C’est ici que vous allez les créer.
Les déclinaisons permettent de :
-
Gérer plusieurs variantes d’un même produit sur une seule fiche
-
Attribuer à chaque variante un prix, un stock, un poids ou une référence spécifique
-
Lier des images spécifiques à certaines déclinaisons
PrestaShop propose un générateur de déclinaisons qui facilite leur création.
4. Livraison
Cette rubrique regroupe les paramètres logistiques liés à la livraison du produit.
Vous pouvez y définir :
-
Le poids (nécessaire si vos frais de port dépendent du poids)
-
Les dimensions (largeur, hauteur, profondeur) du colis
-
Un supplément de frais de port, si ce produit nécessite un emballage ou un transport spécifique
-
Les transporteurs disponibles pour ce produit
Vous pouvez ainsi exclure un transporteur pour les produits encombrants ou lourds, ou restreindre un produit à une livraison locale.
5. Prix
Ici, vous déterminez les éléments liés à la tarification du produit.
Sont disponibles :
-
Prix hors taxes ou TTC
-
Taux de TVA applicable (selon la réglementation)
-
Prix d’achat (facultatif) : utile pour vos marges et pour les règles de promotions
-
Règles de promotion : affichage d’un prix réduit avec ou sans date de validité
-
Affichage du badge “Promo” si un prix spécifique est défini
Vous pouvez également définir des prix spécifiques par client, groupe, devise ou pays, mais cela se gère dans l’onglet “Prix spécifiques” accessible depuis cette section.
6. Référencement SEO
Cette section est destinée à optimiser votre référencement naturel (SEO).
Vous pouvez personnaliser :
-
La balise Title (titre SEO de la page produit)
-
La Meta Description
-
L’URL simplifiée (alias), générée automatiquement mais modifiable manuellement
Un bon remplissage de cette section permet d’améliorer votre visibilité sur Google et d’augmenter le taux de clics dans les résultats de recherche.
7. Options
Dans cette rubrique, vous pouvez configurer des paramètres complémentaires :
-
Associer le produit à une ou plusieurs catégories
-
Ajouter des produits liés ou accessoires
-
Sélectionner un fabricant (marque) si vous l’avez préalablement créé
-
Ajouter une balise personnalisée pour le tri ou la recherche
Cette section permet aussi de restreindre l’accès au produit à certains groupes de clients, ou de mettre en avant un produit spécifique dans les modules de cross-selling
8. Modules
Certains modules installés dans votre boutique peuvent ajouter des options supplémentaires à la fiche produit. Cette section regroupe ces fonctionnalités :
-
Intégration d’un module de personnalisation (ex. : gravure, texte libre)
-
Ajout de documents téléchargeables (fiches techniques, notices, guides PDF)
-
Lien avec un module de gestion des avis clients
-
Synchronisation avec un outil externe (ERP, dropshipping, marketplace…)
Le contenu de cette section dépend des modules actifs sur votre boutique.
Modifier ou supprimer un produit sur Prestashop
Modifier un produit
Pour modifier un produit existant, rendez-vous dans l’onglet Catalogue > Produits depuis le menu principal de votre back-office.
Vous verrez s’afficher la liste de tous les produits enregistrés sur votre boutique. Pour retrouver rapidement un article, utilisez les filtres disponibles en haut du tableau (par nom, ID, référence, catégorie, quantité, statut, prix…).
Une fois le produit localisé, cliquez sur le bouton Modifier (icône en forme de crayon) situé à droite de la ligne correspondante.
Vous accéderez à la fiche produit complète, organisée en 8 rubriques : Description, Détails, Déclinaisons, Livraison, Prix, Référencement SEO, Options, Modules. Vous pouvez alors mettre à jour les informations souhaitées.
Actions groupées
PrestaShop vous permet également de réaliser certaines modifications groupées.
Dans la liste des produits :
-
Cochez les cases des produits à modifier.
-
En bas du tableau, ouvrez le menu déroulant Actions groupées.
-
Vous pouvez :
-
Activer ou désactiver plusieurs produits à la fois
-
Supprimer plusieurs fiches produits simultanément
-
Cela permet de gagner du temps, notamment pour la gestion saisonnière ou la mise hors ligne de gammes entières.
Dupliquer un produit
Si vous devez créer un nouveau produit très proche d’un produit existant (par exemple même déclinaisons, mêmes paramètres de prix ou transport), vous pouvez dupliquer la fiche d’origine.
Pour cela :
-
Cliquez sur la flèche à droite du bouton Modifier
-
Sélectionnez Dupliquer
Une copie du produit est créée et désactivée par défaut. Vous n’avez plus qu’à modifier les éléments différenciants (nom, description, images…) avant d’activer la fiche.
Supprimer un produit
Toujours depuis Catalogue > Produits, localisez le produit à supprimer dans la liste.
-
Cliquez sur la flèche à droite du bouton Modifier
-
Choisissez Supprimer
Le produit sera définitivement supprimé de votre boutique.
Attention : cette action est irréversible. Si vous pensez que vous pourriez avoir besoin du produit plus tard, il est préférable de le désactiver.
Désactiver temporairement un produit
Pour rendre un produit invisible sur la boutique tout en le conservant dans votre interface d’administration :
-
Ouvrez la fiche produit
-
Dans la rubrique Détails, décochez l’option “Disponible à la vente”
-
Enregistrez
Le produit restera accessible depuis le back-office, mais n’apparaîtra plus côté client.
La gestion des produits dans PrestaShop 8.1.2 est fluide et vous offre une grande souplesse, que ce soit pour modifier, dupliquer, désactiver ou supprimer des fiches. Une bonne organisation et l’usage judicieux des actions groupées peuvent faire gagner un temps précieux au quotidien.
D’autres tutoriels suivront pour vous accompagner dans la gestion de votre boutique. Et si vous avez besoin d’un accompagnement personnalisé pour optimiser votre catalogue produit, n’hésitez pas à contacter notre agence.